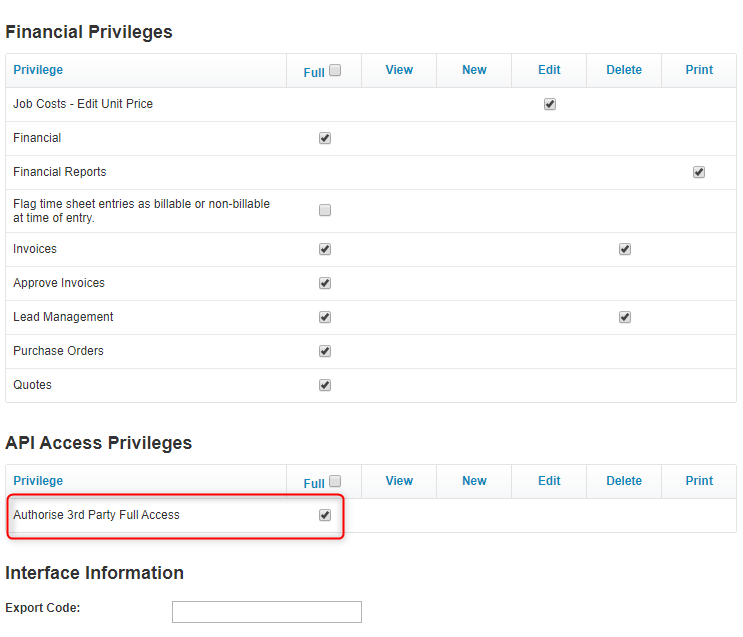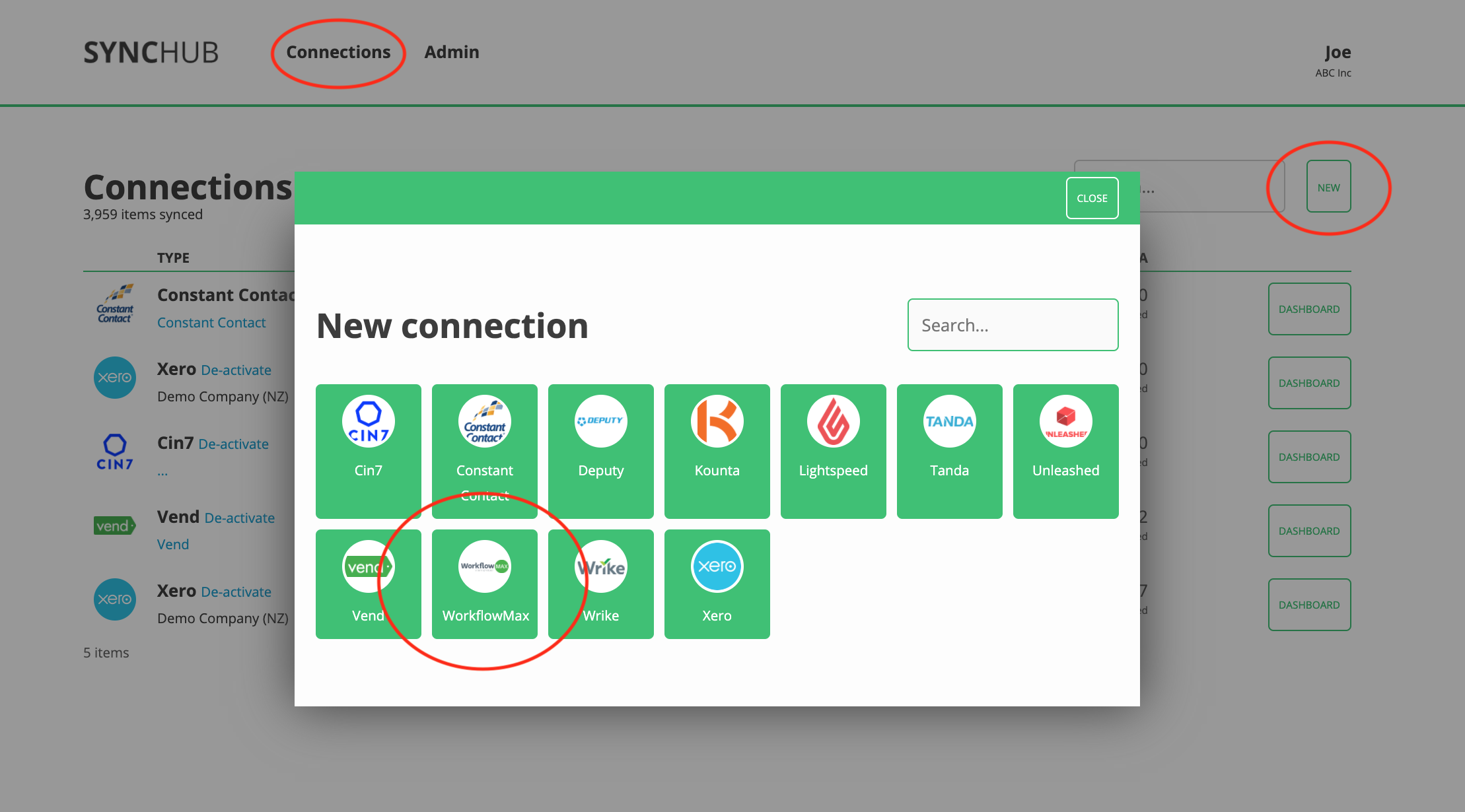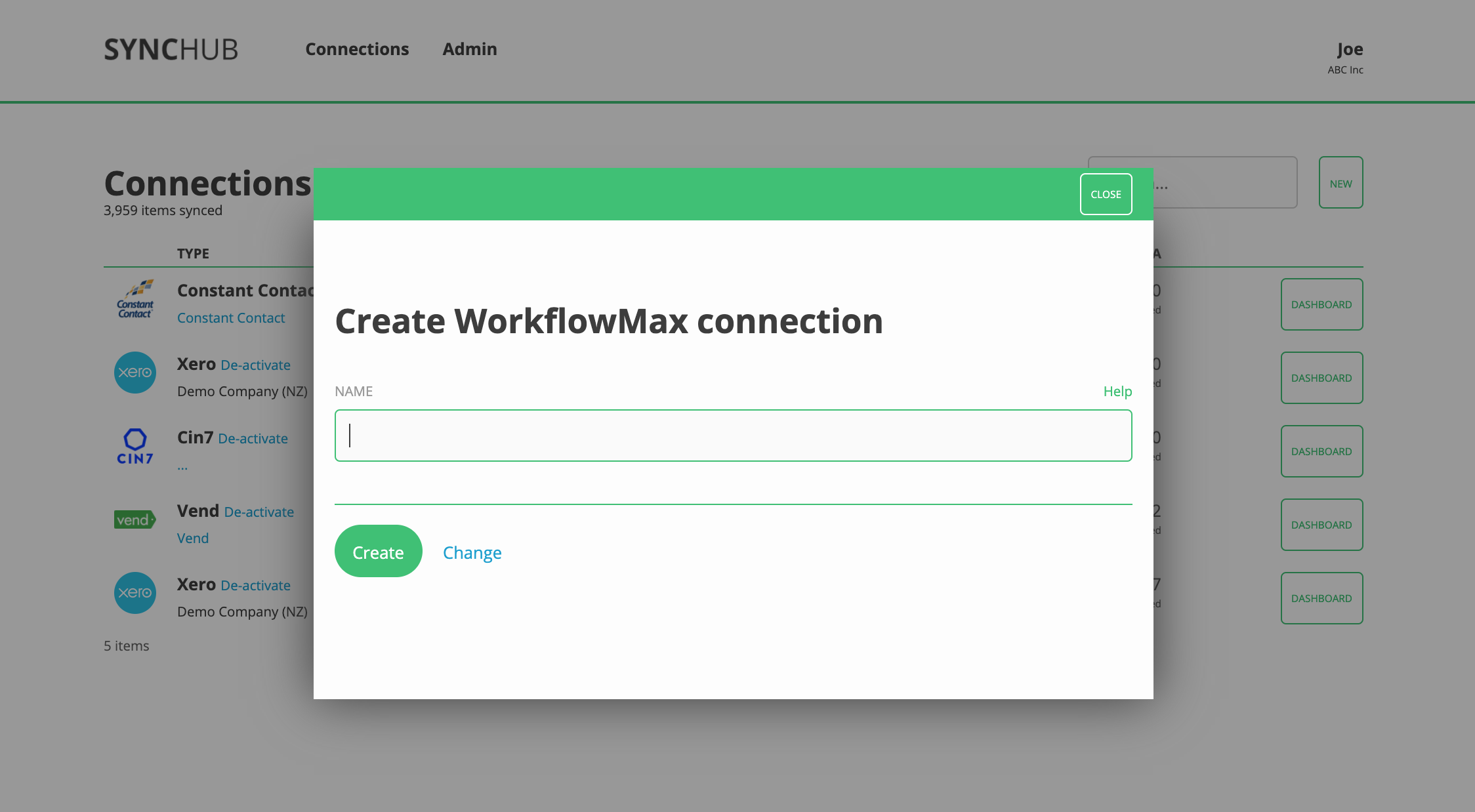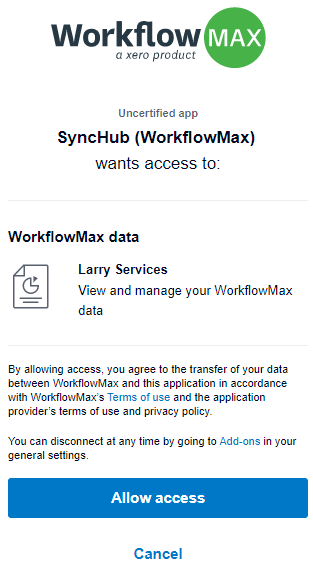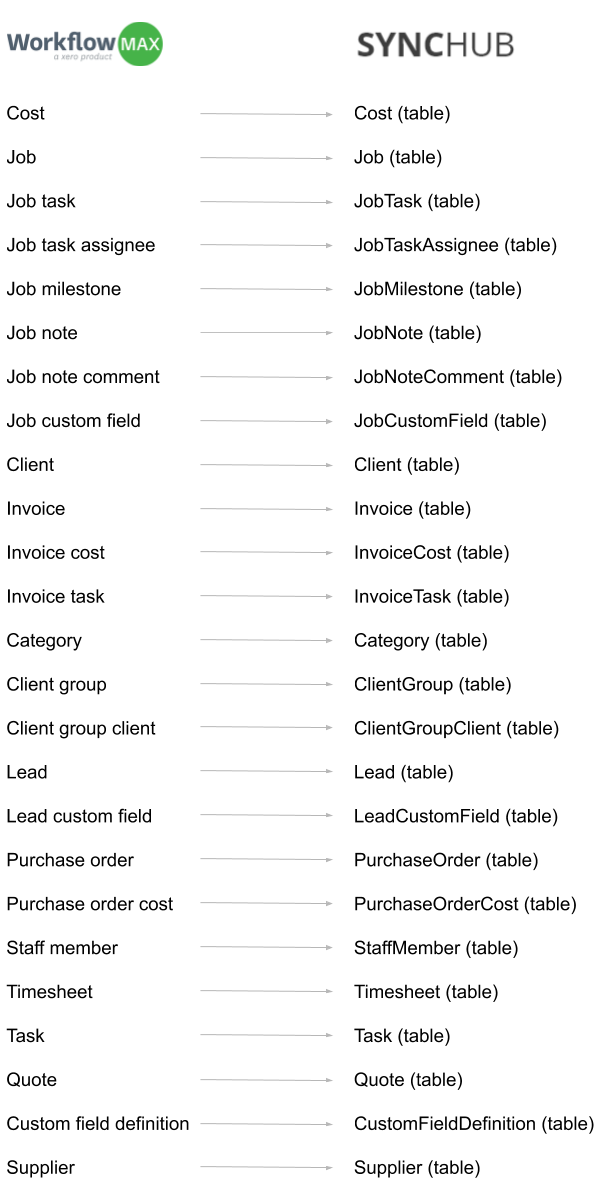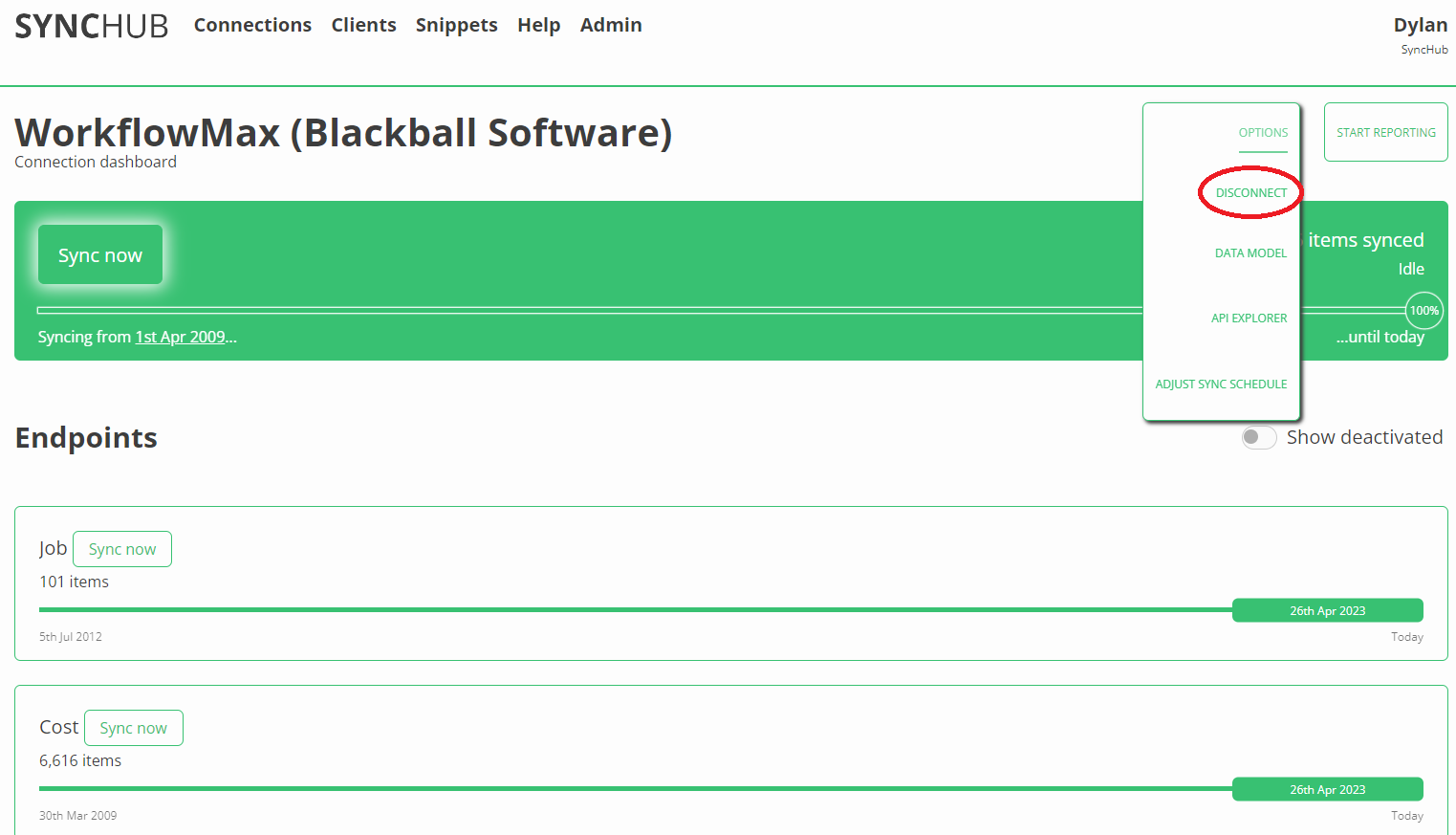Knowledge base
Connecting to WorkflowMax
This is an in-depth look at connecting your WorkflowMax data to SyncHub.
In this article…
- Before you start
- Getting connected
- Data flow diagram
- FAQs
- Troubleshooting
- Next steps
Before you start
Before you authorise our connection, you'll need to make sure you have the necessary administration permissions within WorkflowMax.
- In WorkflowMax, navigate to Business > Settings > Staff.
- Search for the staff member that you would like to add this permission to.
- Ensure that the staff member has the Administrator privilege. If they don't, tick the checkbox and save the staff settings first.
- You will now see a new heading appear at the bottom of the page called API Access Privileges. Ensure that the staff member has the Authorise 3rd Party Full Access privilege. If not, tick the checkbox and click Save.
Getting connected
- In your SyncHub account, head to Connections from the main menu
- Click the New button
- Select WorkflowMax
- Give it a name (this is especially useful if you’re creating multiple WorkflowMax connections), then click Create
- Review the required permissions on the authorization page, then click Allow access
- Done. Now watch as SyncHub begins retrieving your historical data.
Data flow diagram
SyncHub maps the following endpoints from WorkflowMax. Each is mapped into their own table in your data warehouse:
FAQs
How frequently is my WorkflowMax data synced?
The sync frequency (AKA run frequency) is set based on your plan. Check out our plans.
Can I connect multiple WorkflowMax accounts?
Yes, if you have a plan that allows for multiple connections then you can add additional WorkflowMax connections by completing the steps above for each connection.
How do I disconnect from WorkflowMax?
To disconnect from within SyncHub, click the Disconnect button on the connection dashboard of the WorkflowMax connection you would like to delete.
To disconnect from within WorkflowMax, follow these steps:
- Navigate to Business > Settings from the main menu.
- Under the Connections section, select Add-ons.
- Scroll down the API Connections list until you find SyncHub.
- Select Disable.
How far back does my data go?
By default SyncHub will only fetch the last few months of data from WorkflowMax, but you can backdate the sync and pull in all historical data.
How do I configure what data is synced?
SyncHub will automatically sync data from all endpoints/data tables available – see the diagram above for the full list. If you would like to remove any tables, simply go to your connection dashboard, click on the table name and click Deactivate.
Troubleshooting
If you're getting an error when attempting to authenticate the connection, please double check that your account has the appropriate permissions in WorkflowMax.
Still getting an error? It may be that you are inadvertently signed in on a different WorkflowMax/Xero account. To check this, please try again using an incognito window on your browser. This will mean you are required to re-log in to your WorkflowMax account during the authentication process.
Next steps
You may now connect to your new data warehouse using the reporting tool of your choice.
For more information on the WorkflowMax API, please see the API documentation. You can also learn more about how SyncHub works and how to adjust your connection settings.